Overview
This is the LEDNet Home Screen. Please note the navigation bar runs on the left-hand side of the window.
From anywhere in LEDNet, you can use Ctrl+Enter to bring up the Console.
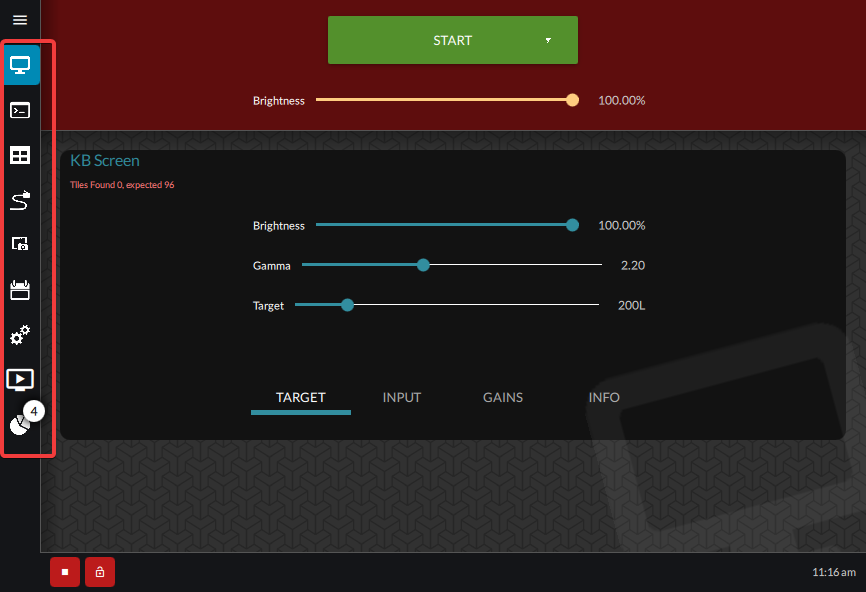
Home
Shortcut: Ctrl+1
From the home page, you can start and stop the screen, adjust brightness, gamma and target settings. For more details, read the Home section.
Console
Shortcut: Ctrl+2
The console menu is another way to access the screen's console. For full details about the console and the commands available, read the Console Manual.
Screens
Shortcut: Ctrl+3
The Screens screen allows you to add a new screen and edit the settings for an existing screen. For more details, read the Screens section..
Adapters
Shortcut: Ctrl+4
The Adapters screen is where you can view and add adapters for the screen. For more details, read the Adapter Setup page.
Input
Shortcut: Ctrl+5
The Input screen is where you manage the settings for the screen, the capture and the applet. For more details, read the Input section.
Schedule
Shortcut: Ctrl+6
The Schedule screen allows you to add or edit a schedule for the media. For more details, read the Schedule section.
Settings
Shortcut: Ctrl+7
The Settings screen is where you manage the settings for behaviour, proof of display and the cloud. For more details, read the Settings section.
Media Player
Shortcut: Ctrl+8
The Media Player screen shows you what is currently playing and allows you to manage playback, gains and effects. You need to enable it before it will show in the menu. For more details, read the Media Player section.
Diagnostics
Shortcut: Ctrl+9
The Diagnostics screen gives you details about any errors on the screen. Most of this information is available through the ON Cloud Platform but LEDNet will be most up to date. For more details, read the Diagnostics section.
Hamburger Menu
The hamburger menu provides a snapshot of information about LEDNet including the version and libraries that are used.
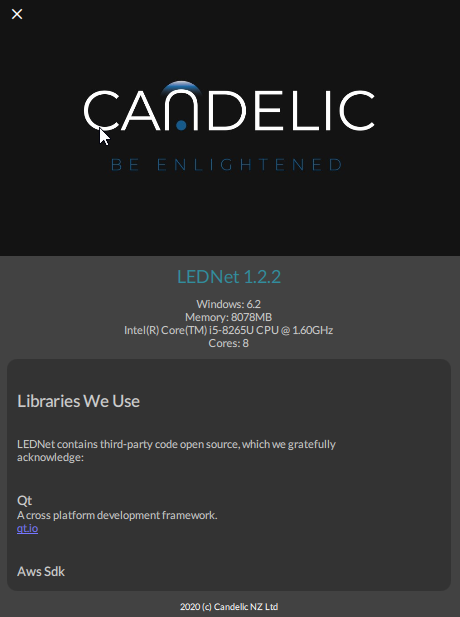
Footer Bar
The footer bar gives you access start or stop the screen and check the uptime. You can view uptime by clicking on the time in the bottom right corner. The footer also shows whether the system access is locked. For more details, read the Lock Mode section.