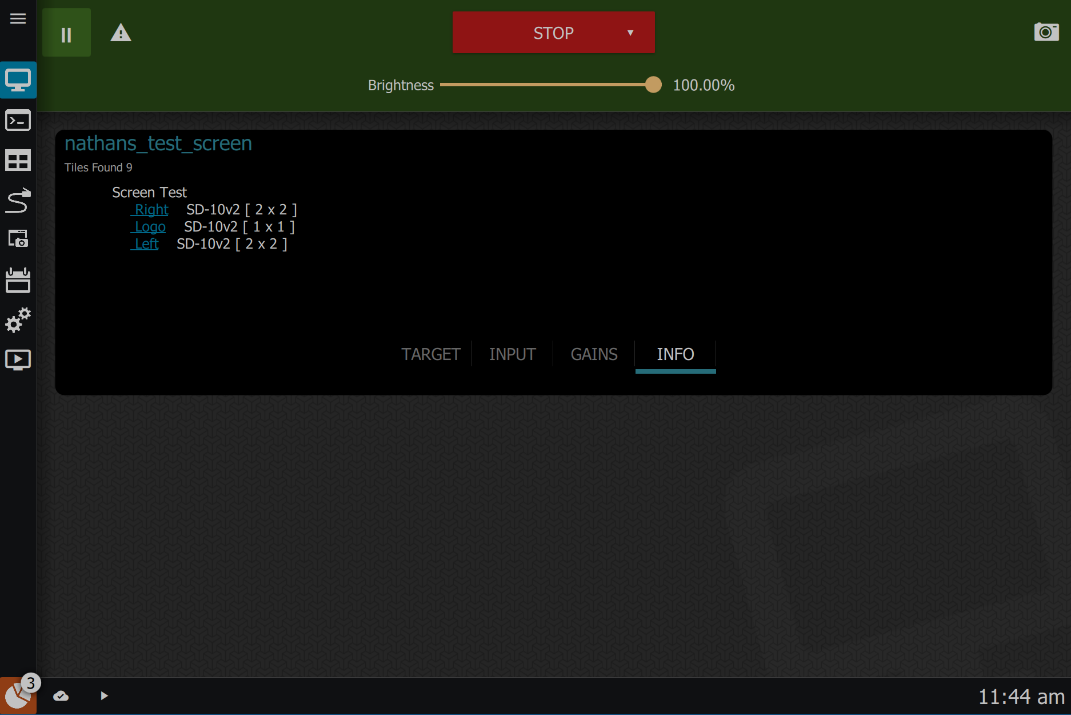Home
To return to the Home page, click the navigation from the left-hand menu.
From the home page, you can make adjustments to a range of settings for the screen. If you have more than one screen, you will see a section to modify settings for each of them.
You can capture a snapshot of what's currently on the screen by clicking the camera icon in the top right corner of the screen settings panel. Right-click this icon to open the snapshot folder.
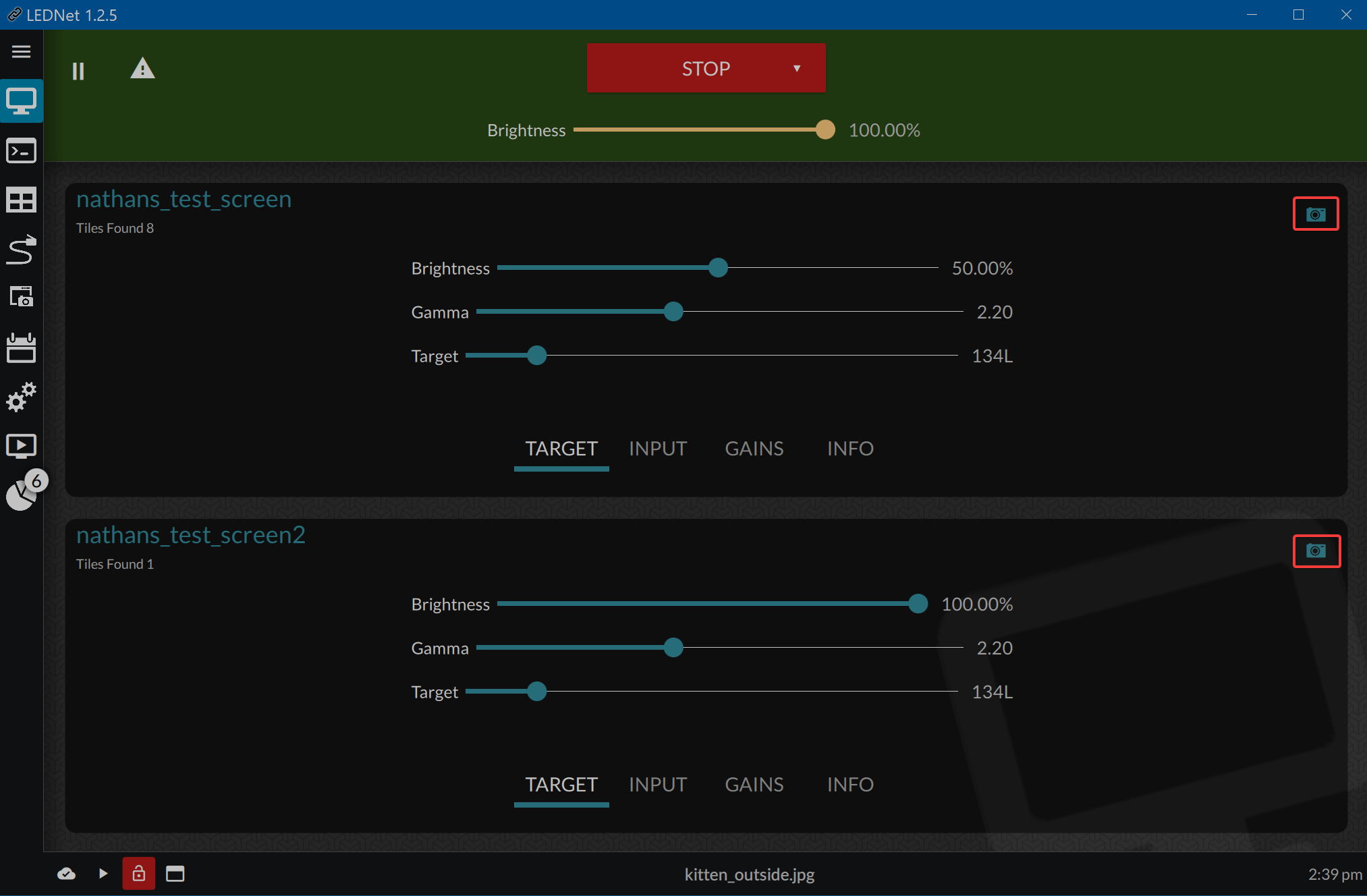
Emergency Stop
If you need to stop what's currently playing on your screen immediately, click the Emergency Stop button. This will immediately cease the output on the screen so it will be black.
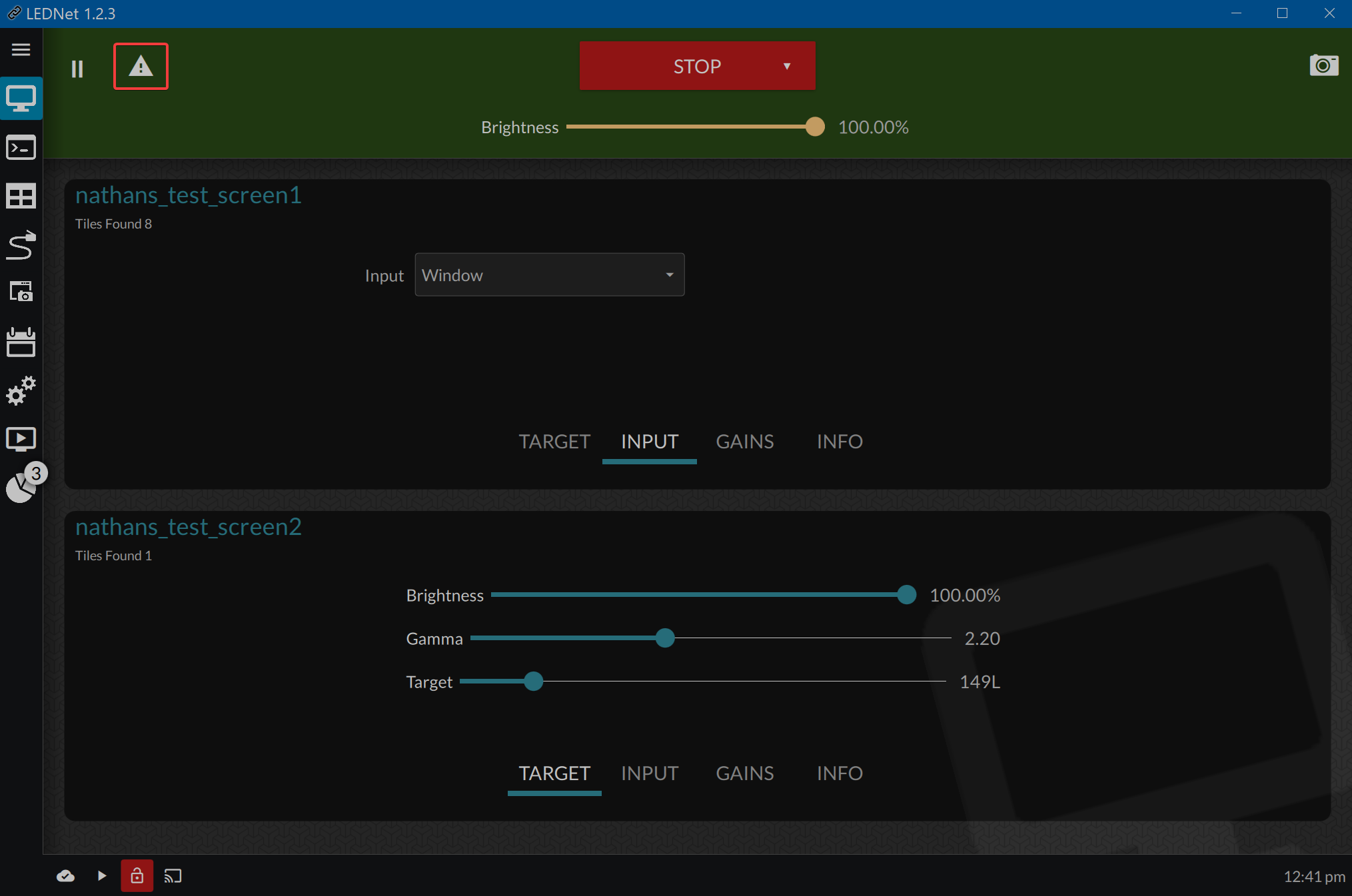
This button cuts the signal so no further frames are sent. Using the usual Stop button includes more processes so it won't be as immediate a stop.
To start the screen again you need to click the Emergency Stop button again.
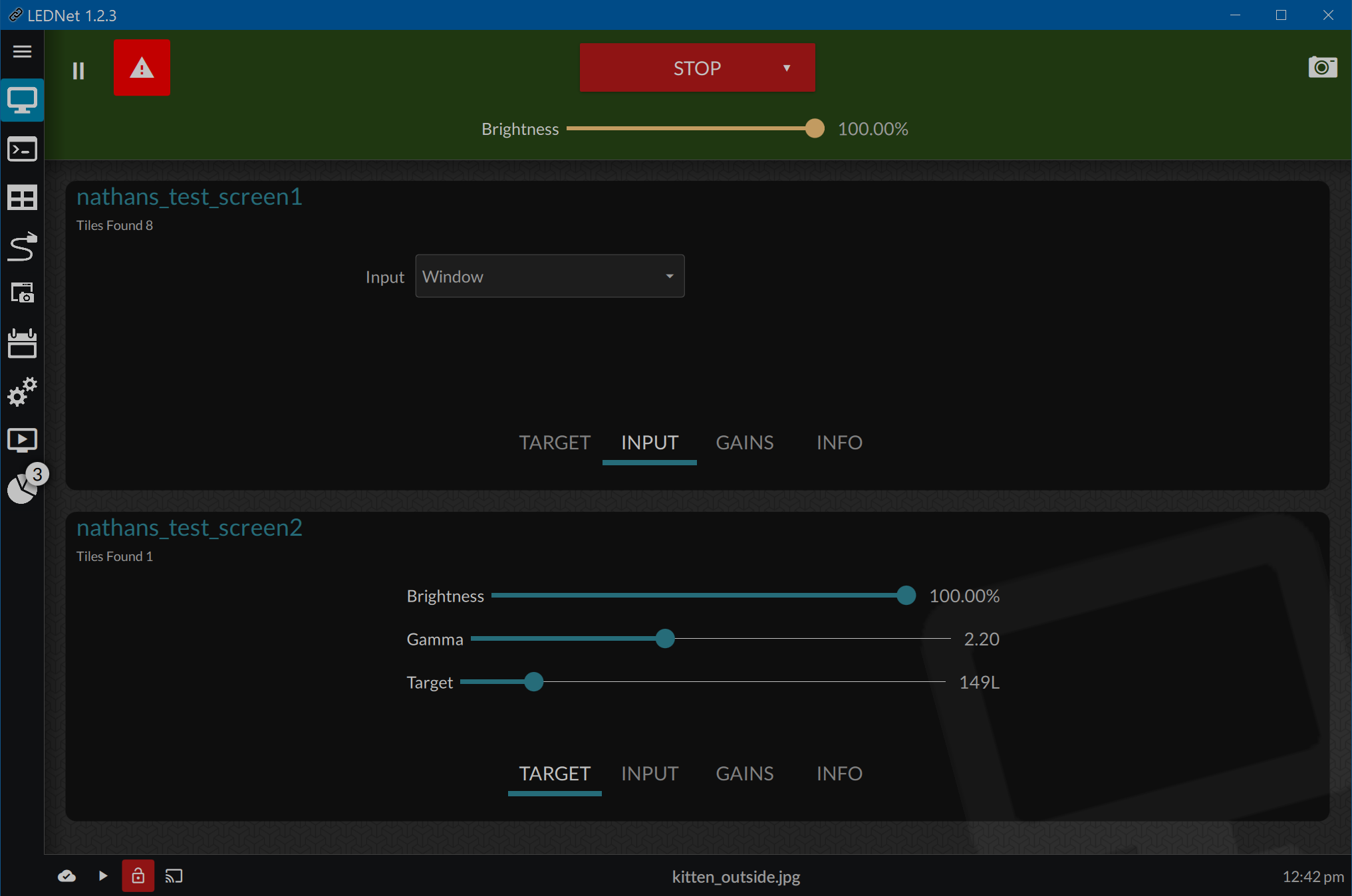
Pause
If you need to freeze the screen on the image that is currently showing, click the pause button.
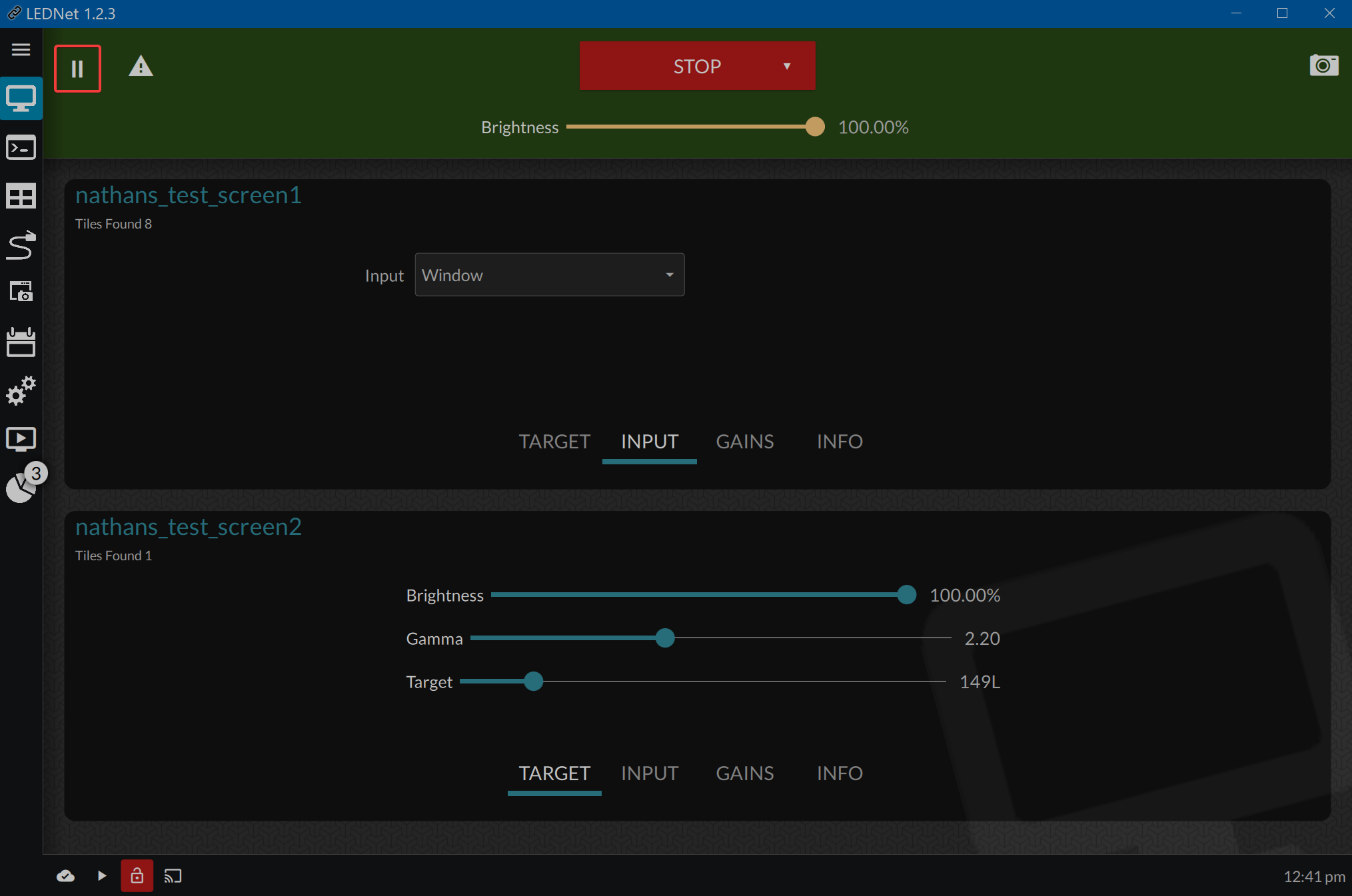
This will not stop the player but it will stop the images from advancing on the screen.
To resume playback, click the pause button again.
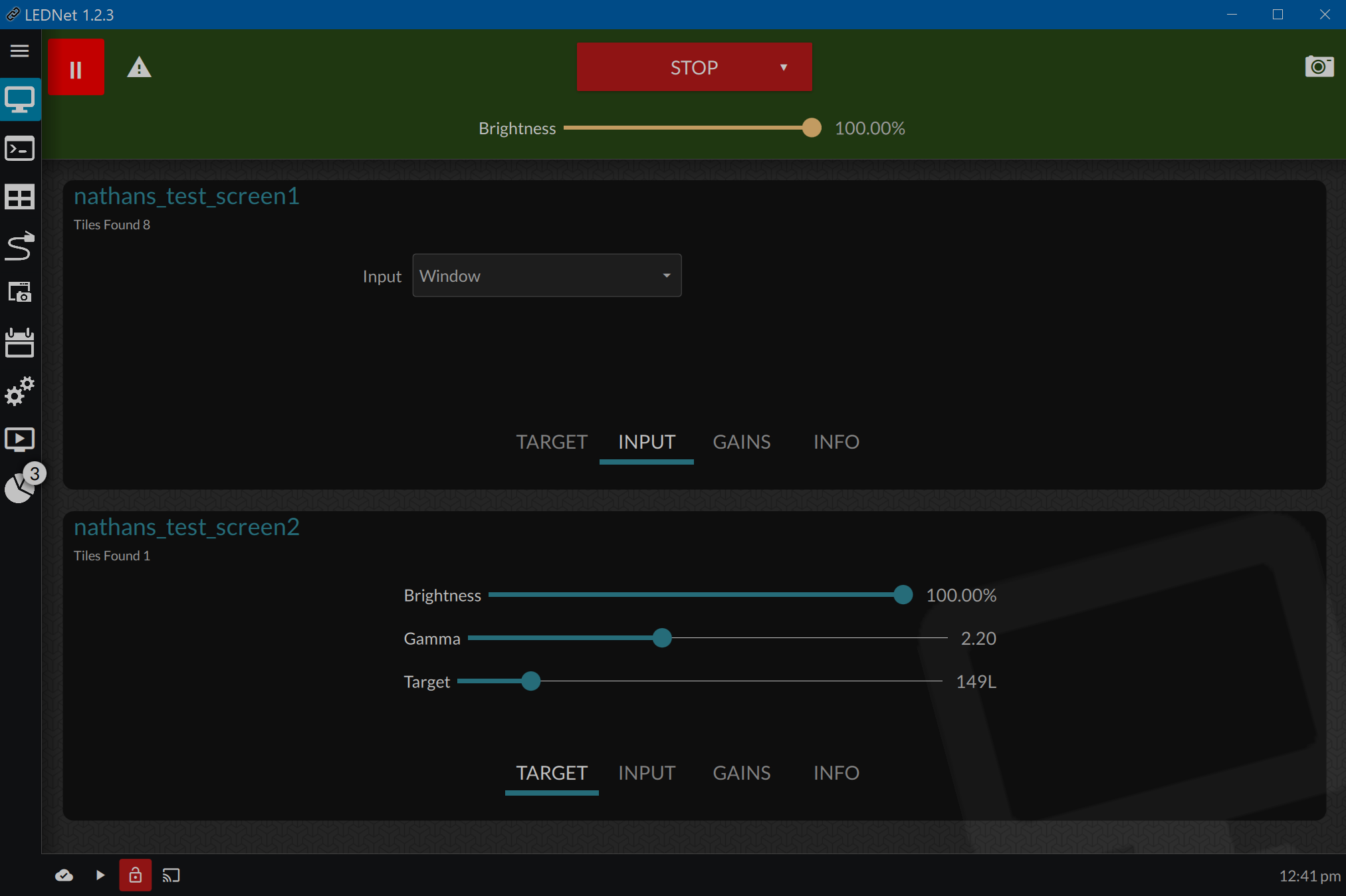
Target
While on the Target menu, you can adjust Brightness, Gamma and the Target by using the sliders. You can also click the value on the right of the slider to directly type the value you wish to set it to.
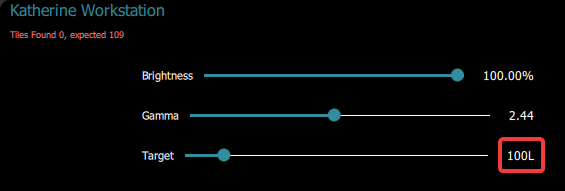
Target is the maximum light output of the screen (in lumens). The setting on this page is the base target, if no other mode is set. You can change the target mode under screen settings.
Input
From the Input menu, you can select the Input or Pattern. If you are testing you can set the screen to Pattern, otherwise this should be set to Screen.
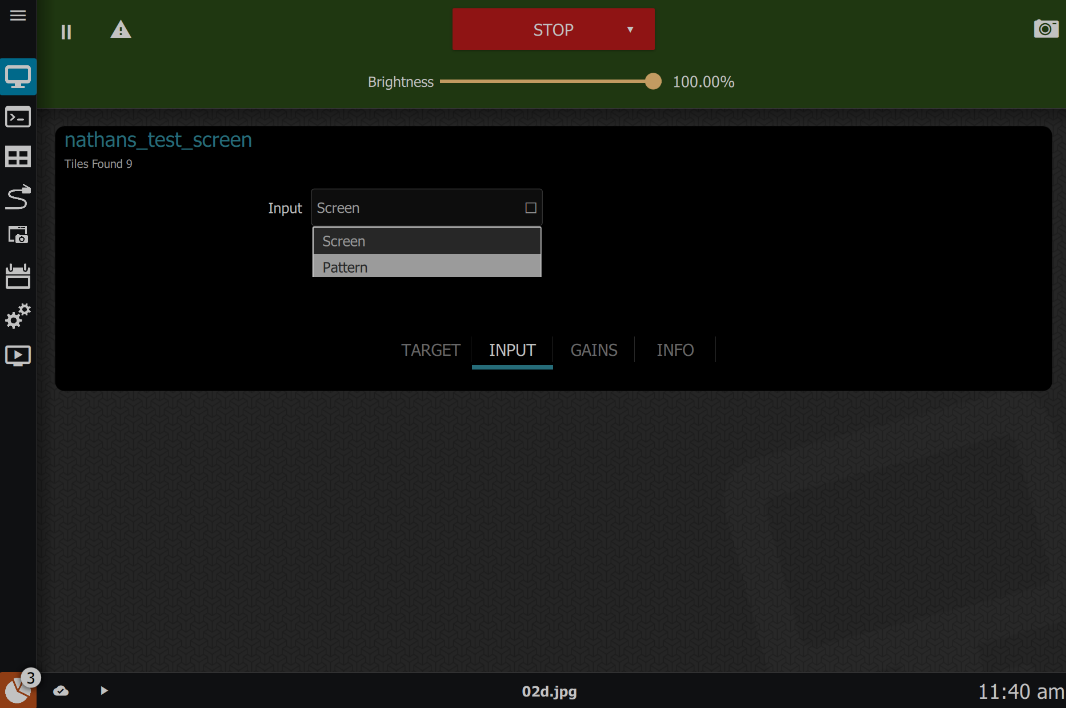
If you choose Pattern as the input, you will see another drop down menu that will allow you to select which pattern to display. For some patterns (e.g. Grid), you will see sliders that will let you change the motion and angle of the pattern.
If you choose Stats as the Pattern, you will have options for what kind of screen statistics you wish to display.
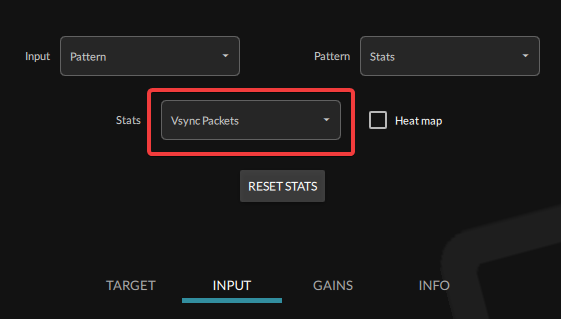
Gains
The gain tab allows you to adjust the colour balance of the screen by decreasing the Red, Green, or Blue components. You can also click the value on the right of the slider to directly type the value you wish to set it to.
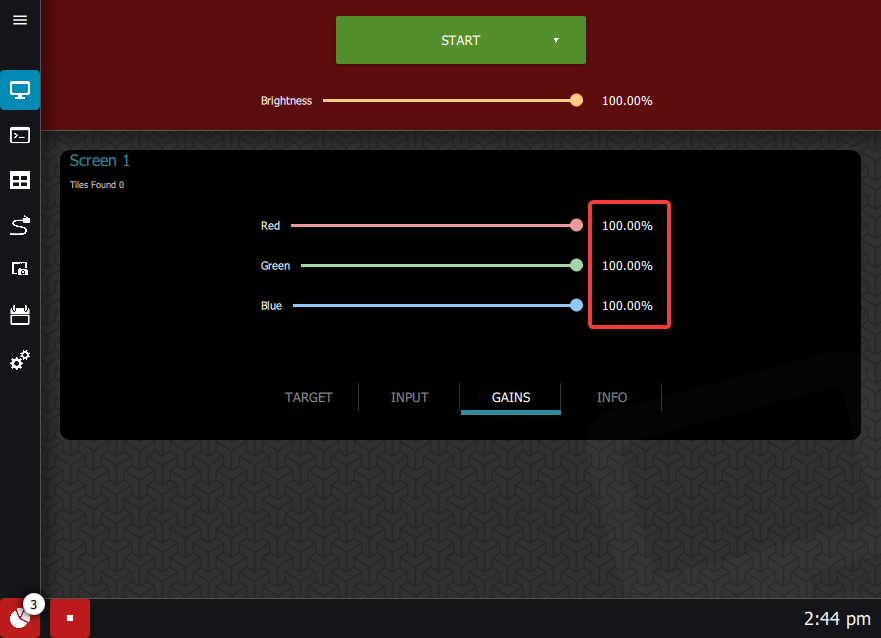
Info
The info tab has a summary of your screens including screen names, number of tiles, sections names & sizes, and tile versions. Each section should be the same tile type.