Lock Mode
LEDNet has a lock mode that allows the user to control access to the system. This provides additional security as when it is locked, the system is view only and removes the settings icon from the menu.
You can see if the system is locked by looking at the footer bar. If the lock icon is red then the system is unlocked and a user has access to all functionality.
To Lock System:
Click the lock icon.
Input the password you would like to use. This should be different to your Windows login password so that if there is unauthorised access to a computer, it may still protect LEDNet from being accessed.
Confirm the password by typing it again and then click Lock. Note that you will not be able to access LEDNet without this password so do not lose it.
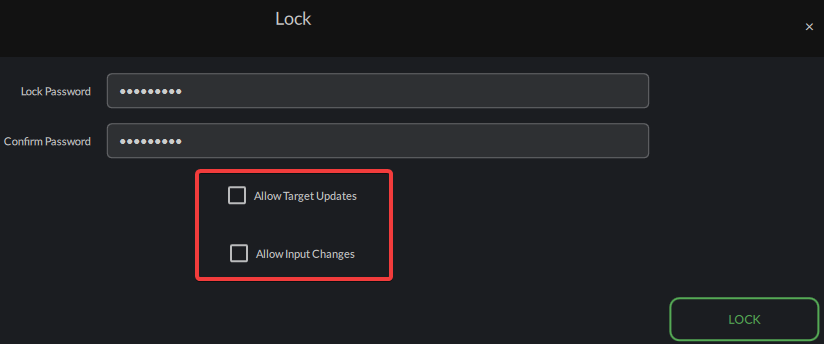
- Additional permissions can be set using the checkboxes below the password fields.
Allow Target Updates - when ticked, this will allow target updates to be made while the system is locked
Allow Input Changes - when ticked, this will allow input changes to be made while the system is locked
If you do not want any changes to be made while the system is locked, DO NOT tick these boxes.
- Click the Lock button. The lock icon will no longer be red.
To Unlock System:
- Click the lock icon.
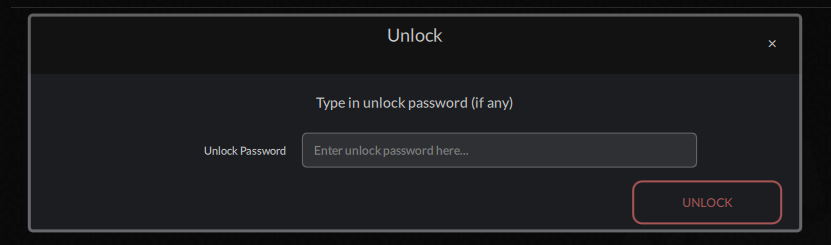
Enter the password and click Unlock.
The lock icon will be red again to show it is unlocked.
If you forget the password, you will need to contact Candelic for support.