Load Media Player
Once the adapters are set up in Windows and LEDNet, the screens are set up in the ON Cloud Platform and LEDNet, and the settings have been adjusted, you can load media into your player for display on the screen. Then you'll ensure the Daemon is running.
You may need to set the Media Player as the applet if yours is not enabled already. Navigate to the Input icon on the left-hand menu and then choose the Applets heading at the top.
Make sure the Use Applet toggle is switched on and from the Applet dropdown menu, choose Media Player.
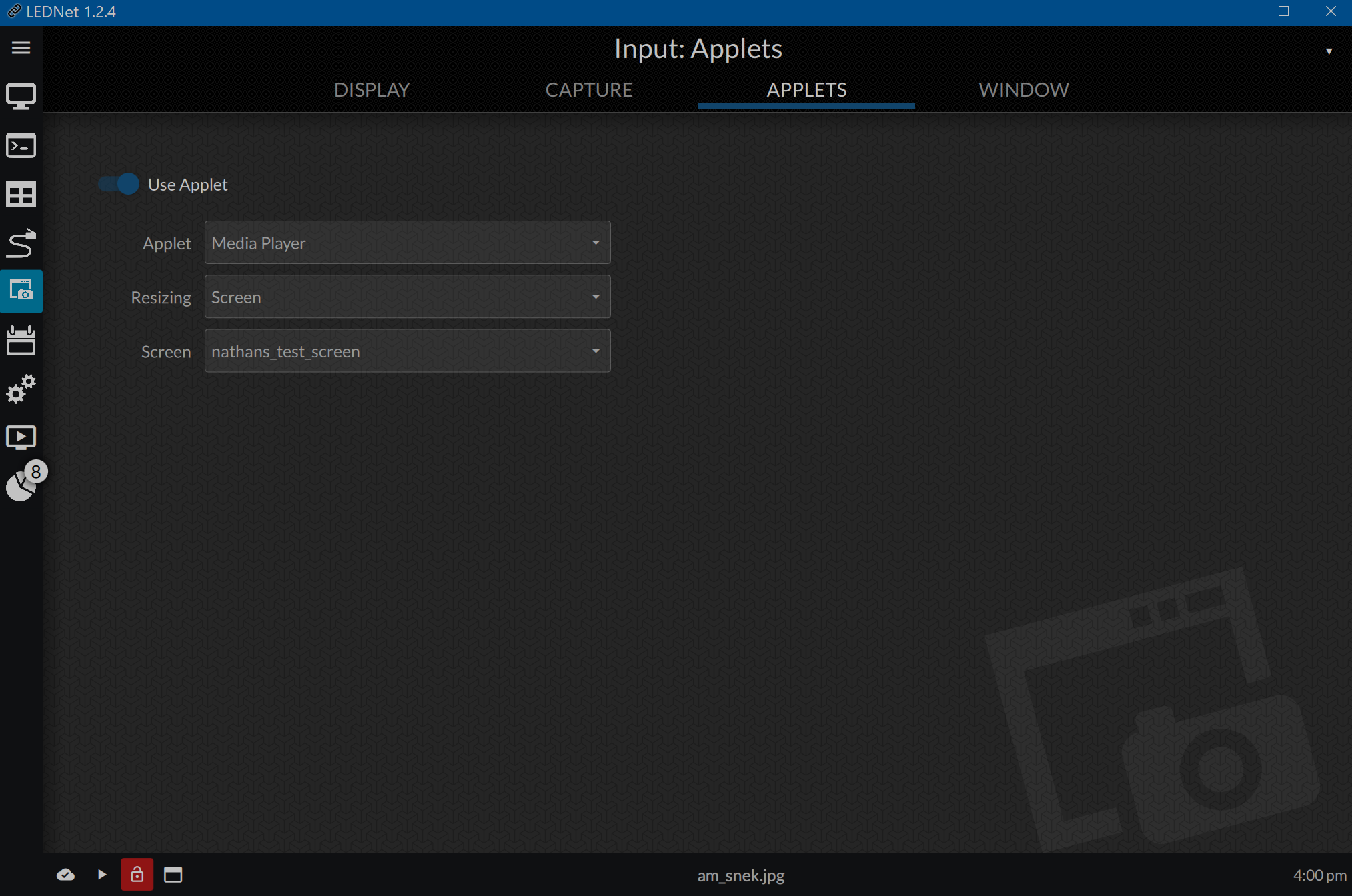
Candelic Media Player
The LEDNet media player applet has three modes:
- File (works like a normal playlist - you have to manually add or remove files)
- Folder (plays all media contained wthin a single folder)
- OnWeb (media files must be added via the adhoc playlist in the ON Cloud platform)
To switch between the modes, click the mode button at the top of the screen. The icon shown reflects the current mode you are using.
In the pop-up menu, click the blue button of the mode that you wish to switch to.
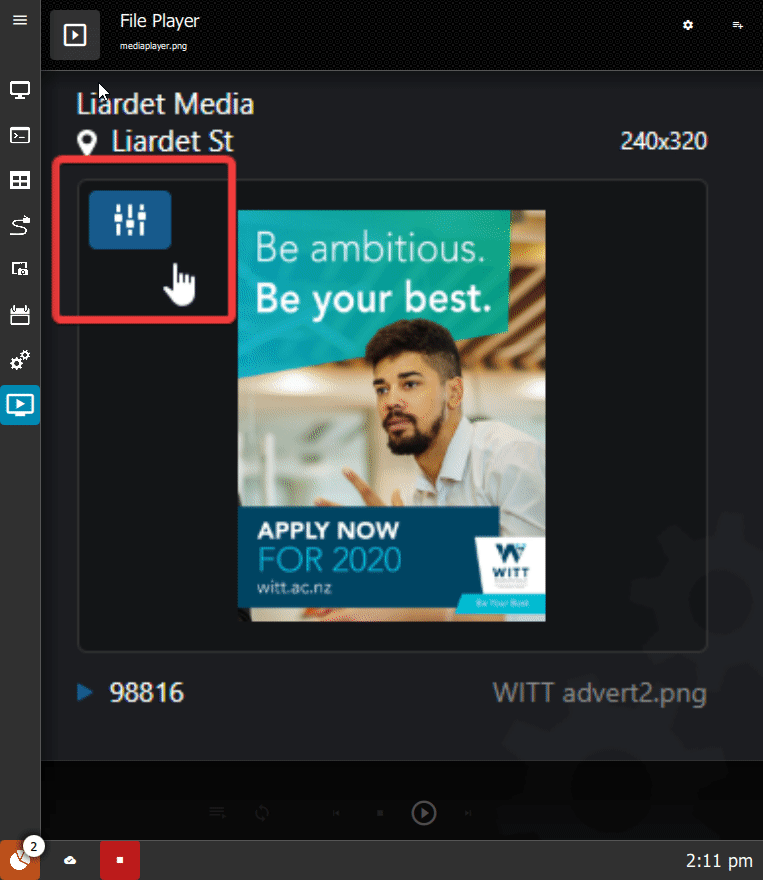
There are two ways to access Candelic's native media player to load media. These are explained further below.
Load Player using ON Cloud Platform
The adhoc playlist can be accessed through the ON Cloud Platform. See the ON Cloud Platform Manual to learn how to load images into the media player through your web browser.
To use the cloud platform player, you need to change the player mode in LEDNet to OnWeb.
Load Player using LEDNet
You can load and store the media files locally by using the File or Folder playlist modes. Navigate to the player by clicking the icon in the left hand menu:
The two local player modes have different processes to load media.
File Player
This allows you to set up a playlist of images or videos and you can order them in any way you wish. You can also adjust the dwell time for individual files.
To load files, click on the Playlist button in the top right corner to bring up the playlist.
It will initially be empty so you need to click the Add Images button, which will also appear in the top right corner.
This will open the media folder that is specified in the Playback Settings.
Click on the video or image(s) you wish to add to the playlist and then click Open.
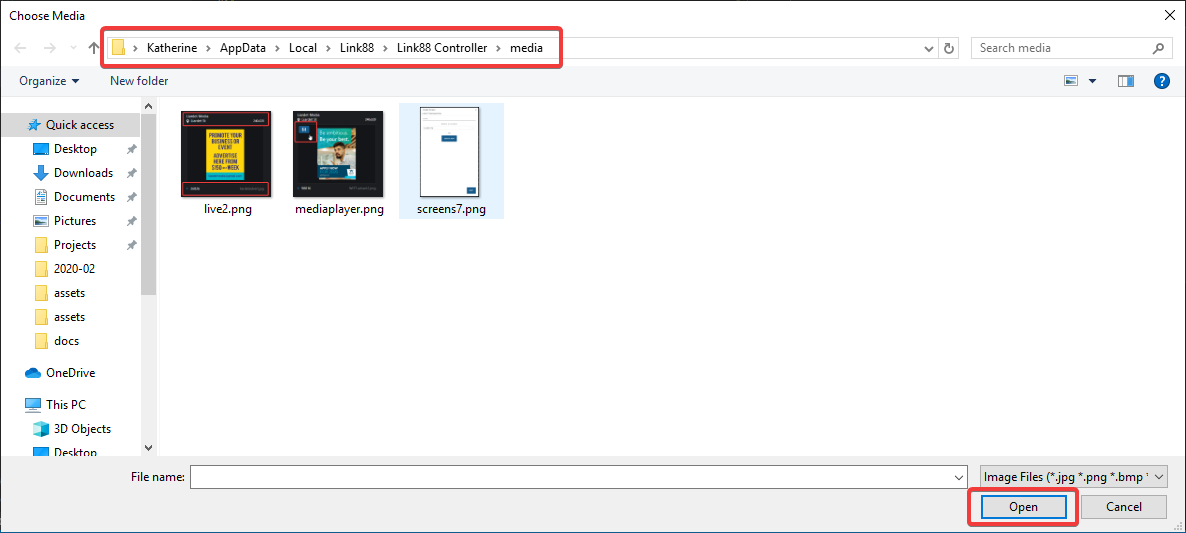
The files will appear in the playlist. You can drag them into your preferred order.
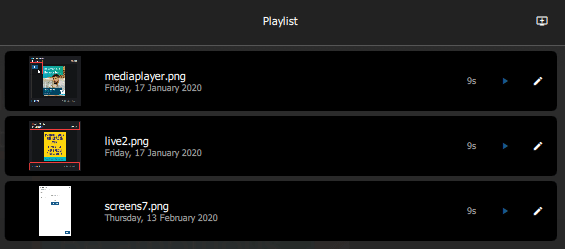
If you would like to adjust the dwell time for one or more of the images, click the Edit button for the applicable images. Then change the dwell time and click Apply.
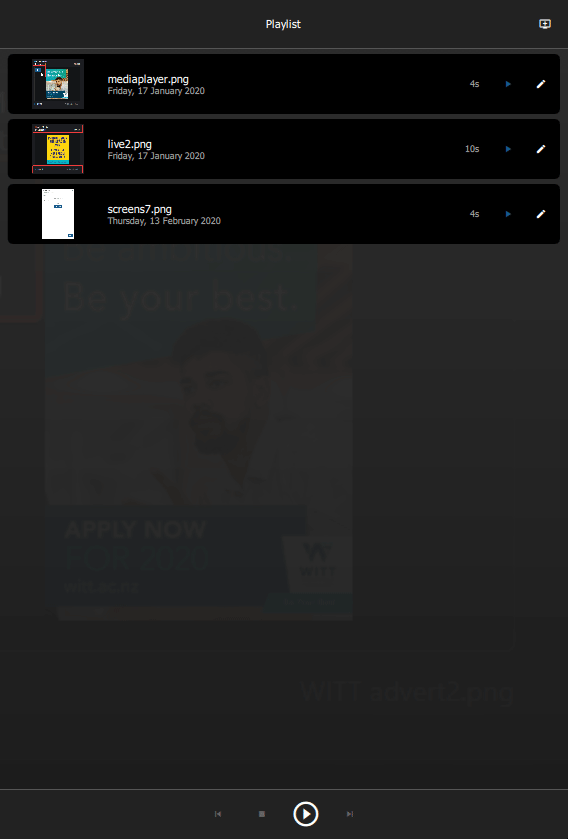
If you would like to delete the image, click the Edit button and then click Delete.
Once you have loaded the images you would like to use, close the playlist and click the Play button.
If you would like the player to repeat a single file, such as a video, click the repeat button when that file appears.
If you would like the player to play through all the files in the Playlist, click the Playlist button to enable a continuous loop.
Folder Player
This mode allows you to play a slideshow using all the images in a folder.
After selecting Folder Mode, click the Playlist in the top right corner to view the images that will be displayed. These images are pulled from the Media folder that is set in the Playback Settings.
With this mode, the order of the images is based on the folder and the dwell time applies to all images.
You can manually move to the next image by clicking the play button for that image's row.
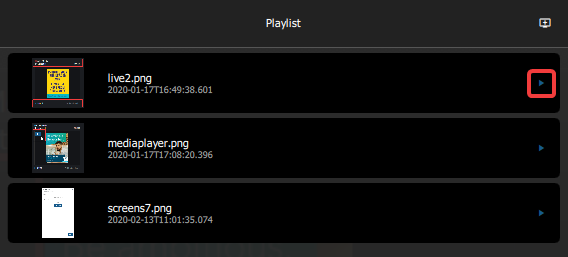
Playback, Gains and Effects Settings
Click on the settings cog in the top right corner to bring up the settings screen.
Playback
The Playback settings define the folders where images are stored and also the playback timings.
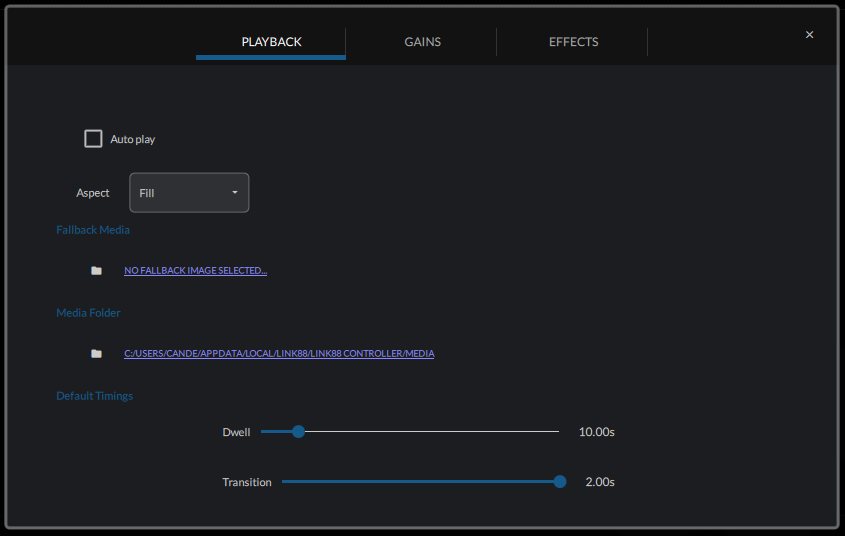
Ensure that the Auto play checkbox is ticked otherwise you will always need to manually play.
Fallback media will be displayed if the media fails to load. It will also display on the screen during LEDNet startup instead of the Candelic logo.
The Media Folder is where the player will look for images to add to the playlist. You can select any folder on your computer that includes compatible media.
The Timings will apply globally to the images, though images in the File Player mode can have individual timings set specifically for them.
Dwell time is how long each image is displayed. The Transition time is how long it takes to move between images. These can both be set either by dragging the slider, or by clicking into the number field to edit it and pressing enter.
Gains
The gain settings can all be controlled either by dragging the slider to the desired level, or by clicking into the number field to edit it.
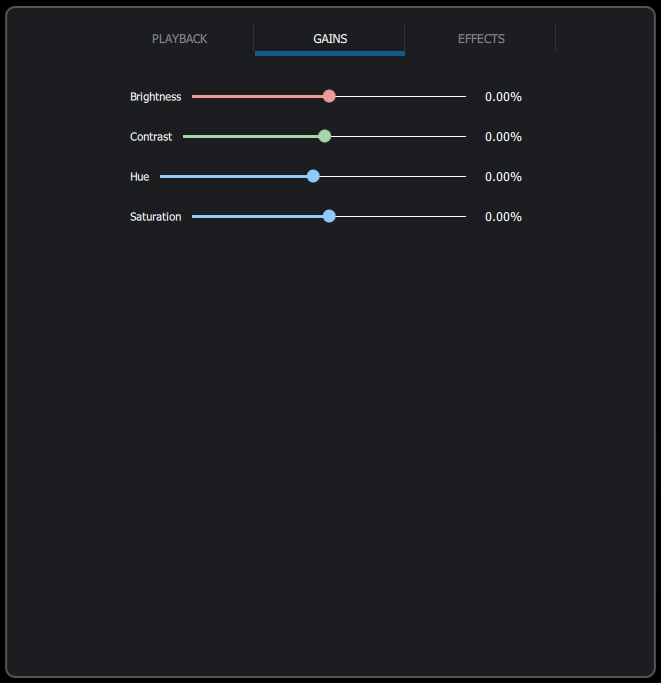
The sliders move from -1 to +1 so that you can adjust them both ways.
Effects
The effects relate to the transition types available. The LEDNet player has the ability to use a range of transitions. Currently the ON Cloud platform only uses a Fade transition. Selecting transitions while in ONWeb mode will have no effect.
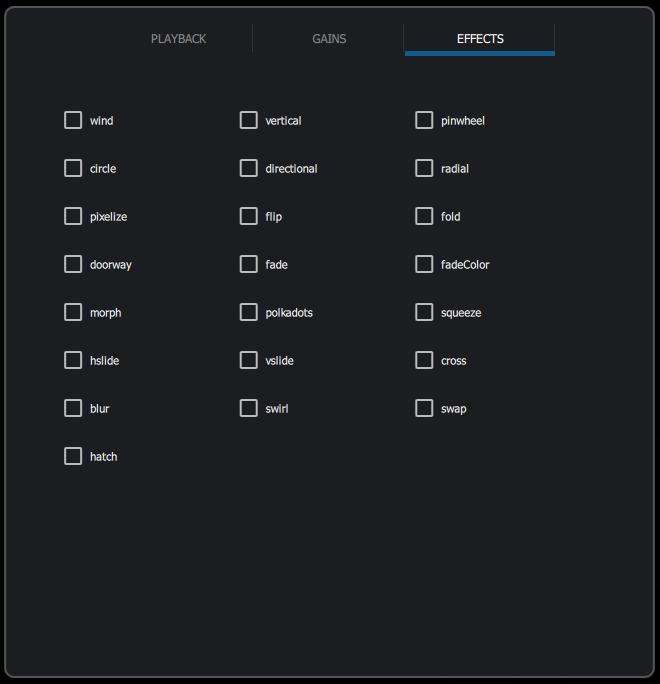
Tick the checkbox beside the transition type you wish you to use. If you only select one, it will be used for all transitions. If you select multiple transitions, the system will cycle through the transitions selected.
Other Media Player
If you use a third-party media player, it can be linked to Candelic's platforms.
When using a third-party player, you will need to change the Input to Window. Read more about the Window Capture functionality here.